How to activate MAWi license
Introduction
In this guide we will show you step by step how to activate the MAWi system
Login to MAWi’s management console with an administrative user account.
Once logged in, click on the Dashboard menu item and select “Admin panel”
In case your trial period has already expired and you are seeing this screen, please apply your license key as shown here:
Go to License menu item and click on “Activate your license”
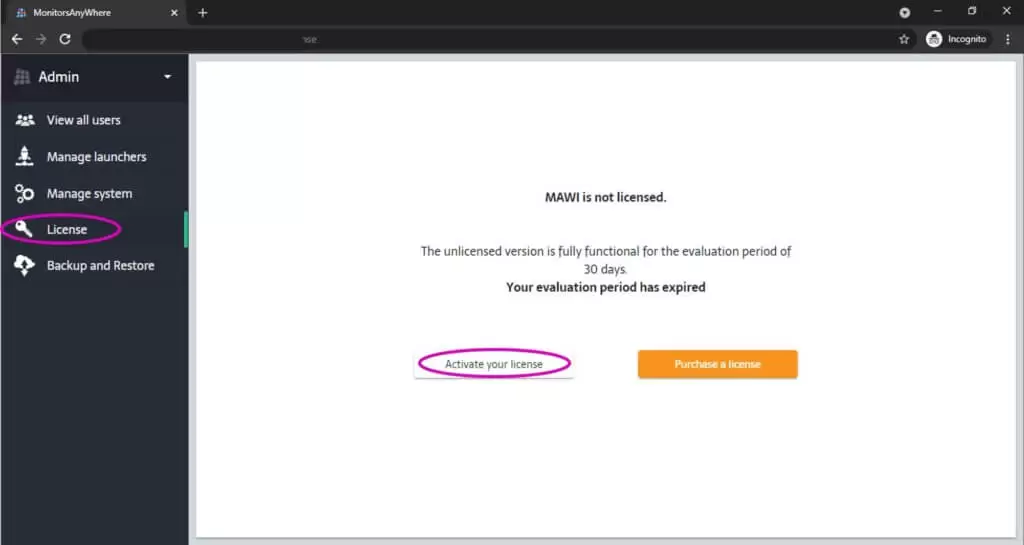
Enter your activation key supplied by email and click on “Activate”.
Once the activation process was done successfully, you will be forwarded to this screen with your license details.
MAWi Server is not currently connected to the Internet
If the MAWi Server is not currently connected to the Internet, you will have to run an offline installation process.
Click on the Generate license request:
Fill in the details:
Make sure to enter the correct activation key and and send the XML file to: licenses@
Once received the license file by email, upload it to the server by clicking on “Browse license file” to activate your license.

Please note
If your trial period has already expired, after activating your license key, you will be required to login with your username and password in the MAWi Agent-side as well.
OSBASE license keys activation in MAWi
An OSBASE driver activation is required when using the MAWi Zero connectivity variant.
First, go to the Admin Panel >
Licenses >
Activate OSBASE license section and generate your license key request.
Send the TXT file it generated to our licensing department at:
licenses@monitorsanywhere.com
Please note that OSBASE licenses are processed by a 3rd party and their response times are outside our control;
of course, we do our utmost to get them to you as quickly as possible.
When you receive from us the TXT file with the license, please load it by using the “Load the license file and activate” button.

In certain situations, if the agent's PC has user permission restrictions, this method may not be effective. However, there is an alternative manual procedure that can be followed:
1. Change the name of the TXT file provided by our licensing department to a REG file. For guidance on how to modify the file extension, refer to this brief tutorial:
2. Next, simply double-click the newly renamed REG file and agree to all the conditions presented.
3. Restart your computer, and you will notice that the purple watermark has been removed.
Related Articles
Quick Installation Guide – MAWi USB - Utilizing USB to HDMI converters for affordable Video Walls
Quick Installation Guide MAWi USB Introduction MAWi USB combines an easy-to-use application with commercial-grade USB to HDMI adaptors. MAWi USB is a tool for managing screen displays. Here's a simple breakdown: 1. Display unique content on ...How do I transfer a Monitors AnyWhere Connect license to a different PC?
Monitors AnyWhere Connect license is issued for specific PC properties. If you need to move Monitors AnyWhere Connect application to a new PC, a new license is required. To re-issue the license for the new PC, you will need to send us a new license ...MAWi TC - Quick Installation Guide – Utilizing Thin Clients (RDP clients) and VDI
MAWi TC MAWi TC utilizes Thin Clients as the endpoints that connect to the screens. Multiple thin clients can be installed in different sites, and connected to a Terminal Server that runs MAWi Client. The MAWi dashboard allows you to control multiple ...Two-Factor Authentication in MAWi
Introduction To further safeguard user accounts and data, MAWi has implemented the Two-Factor Authentication (2FA) feature, providing an added layer of security beyond traditional password protection. Notably, this 2FA is compatible with any One-Time ...How to Activate Monitors AnyWhere Connect v3
Two activations are needed: The Monitors AnyWhere Connect application. The OSBASE driver. In case this is the message box you see when trying to open Monitors AnyWhere Click on the Ok button Fill out the form and press “Create License Request” ...